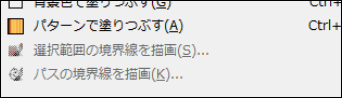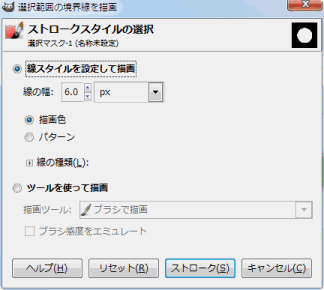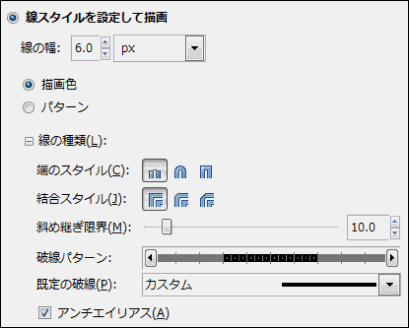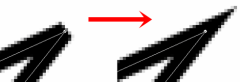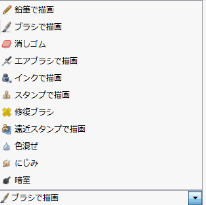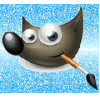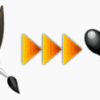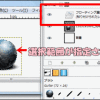「選択範囲の境界線を描画する…」初めて聞いた時はピンときませんでした。難しい言葉遣いを使うと解りづらい…。という訳で図解いきます!
選択範囲の境界線を描画する
でも…、選択範囲の境界線を描画するって…、これ以上言いようがないなぁと思います。
なので一個づつ理解していきましょう。
| 選択範囲というものはこのように塗られている箇所全てを指します。 | 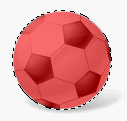 |
| 次に境界線ですが、境界線は、点線の部分を指します。 | 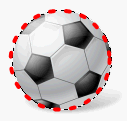 |
選択範囲の境界線を描画するというのは、点線の箇所のみを描くということになります。
サンプルのサッカーボールの画像の選択範囲で塗りつぶしを行うと以下のようになります。
| 選択範囲を描画 | 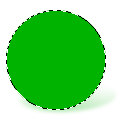 |
| 選択範囲の境界線を描画 | 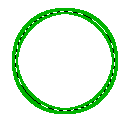 |
選択範囲の境界線を描画するは、選択範囲を指定しいない状態だと作動しません。
ストロークスタイルを理解する
境界線のことを画像加工系のジャンルではストロークと呼びます。ストロークで通っていることの方が多いこともあるので、ストロークってなんだ?って思ったら境界線のことだと思ってください。
「選択範囲の境界線を描画」の項目をクリックすると、ストロークスタイルの選択というダイアログ画面が出てきます。
この項目は、詳細を決めるということですが、大きく分けて二つに分かれます。
- 線スタイルを指定して描画
- ツールを使って描画
線スタイルを指定して描画
線の幅、描画色、パターンの変更、線の種類や結合スタイルなどの細かい設定を指定できます。
線の太さや、線を鋭角にしたり、丸びを持たせたりできます。
| 線の幅 | 線の太さを選択できます。また単位の変更も可能です。 |
| 描画色/パターン | 描画色で単色塗りか、パターンで塗るか選択できます。 |
| 線のスタイル | 線の端の形状を鐓、 丸め、 四角形から選べます。 |
| 結合スタイル | 継ぎ目を描く際の形状を斜め継ぎ、丸め、面取りから選べます。 |
| 斜め継ぎ限界 | 斜め継ぎ限界とは線と線(パスとパス)同士の境目のシャープさを設定します。下記に補足あり |
| 破線パターン | 線の形状を決めることができます。点線であったり、一本の線であったり自由に変えられます。 |
| 規定の破線 | はじめから導入されている破線のパターンです。 |
| アンチエイリアス | 有効にすることでなめらかに仕上がります。 |
斜め継ぎ限界の違い…
数値によってはこんなに違って見えます。
※線の幅が大きい場合は反映されないこともあります。
ツールを使って描画
ブラシや鉛筆などの描画ツールを使い、線を塗ります。
ブラシ感度をエミュレートというのは、ブラシに感度をつけることにより、筆圧や筆速など、人が書いたような使用にできるということです。
例:ブラシツール⇒ 「Circle Fuzzy」
| ブラシ感度あり | ブラシ感度なし |
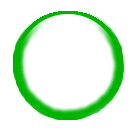 |
 |
選択範囲の境界線を描画とパスの境界線を描画はほぼ同じですので、一緒に覚えてしまいましょう。
スポンサードリンク