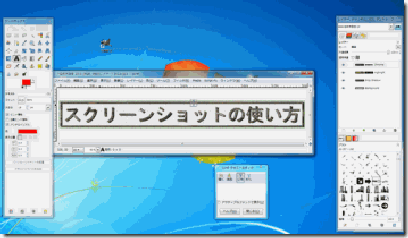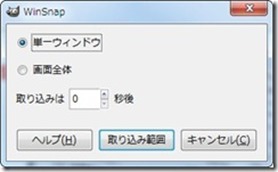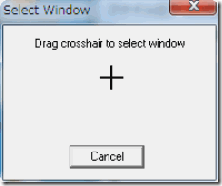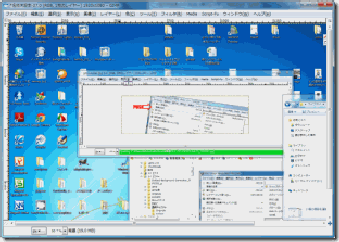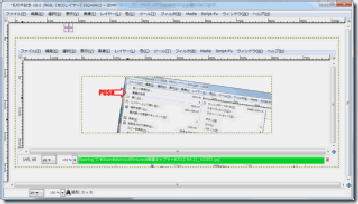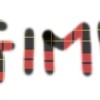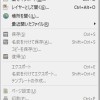スクリーンショットとは、パソコンのモニター画面を画像として保存することです。
スクリーンショットにはフリーのソフトやはじめから内蔵されているものもありますが、GIMPでもその機能が備わっています。
画像の生成 ⇒ スクリーンショットにより選択、実行です。
スクリーンショットとは?
スクリーンショットというのは、モニターをキャプチャでき画像として保存できるので、解説をするときなどに用いるととても解りやすいです。
このブログでもほとんどスクリーンショットを利用し、モニターの画面を撮っています。
あなたがブログやホームページで何かを伝えたいとき、にテキスト文だけでなく、図解による説明が加わることで、何倍も解りやすく、見やすい記事が作れるでしょう。
スクリーンショットは既存で備わっているもの、フリーのソフトなどで取得できるものと、数多くあります。GIMPにもスクリーンショットの機能は備わっています。スクリーンショットを取ってそのまま編集・加工ができるのは嬉しい機能ですね。
既にお使いのスクリーンショットソフトやツールがあれば、そちらを使用したほうが良いと思います。因みに私はFast Stone captureというシェアウェア(一定の試用期間を設け、試用期間後も継続して使いたい場合は代金の支払いを要求するもの)のスクリーンショットを使用しています。
こちらのソフトも、バージョンの古いものであればフリーで使用でき、それでもGIMPのスクリーンショットよりは使いやすく編集も便利です。良ければそちらの導入も検討されてください。
※リンクは張ってありますが、英語のサイトで手順がややこしいと感じるかもしれません。要望があればこちらも紹介致します。
スクリーンショットで画像を撮ると、このようにモニターの画面を切り取って撮ることも可能です。
GIMPのスクリーンショットの使い方
GIMPを開き、イメージウインドウ上部のメニューからファイル⇒画像の生成⇒スクリーンショットを選択します。
GIMPのスクリーンショットでは、単一ウインドウと、画面全体を選ぶことができます。
単一ウインドウとは、自分の指定したウインドウをキャプチャし、保存することができる機能です。(一つだけ)
一方画面全体は、文字通り、モニター全体を保存してくれます。
GIMPの場合は、新しいウインドウに貼り付けされる形になるので、スクリーンショットとして使用したい場合は、保存を忘れないようにしてください。 ⇒編集した画像を保存する
なお、そのまま加工・編集に入れるので、その点は便利です。
スクリーンショットを選ぶとこの画面が出てきます。
単一ウインドウか画面全体か選択します。
「取り込みは」と書かれているところは、何秒後にキャプチャしますか?という意味です。キャプチャとは画像を撮ることです。
画面全体の場合は、表示されている画面全体をキャプチャしてくれるので、問題ないと思いますが、単一ウインドウの場合、自分でキャプチャしたいウインドウを指定する必要があります。
単一ウインドウを選択した場合、以下の画面が別ウインドウで出てきます。
こちらの「+」をドラッグして、キャプチャしたいウインドウに合わせます。
すると、指定したウインドウのみが、GIMPの別ウインドウで表示されます。
画面全体をスクリーンショット
たくさんのウインドウやその下にあるデスクトップ一覧などもキャプチャされています。
単一ウインドウをスクリーンショット
一つのウインドウを撮っている状態です。
このウインドウはGIMPのウインドウを「単一ウインドウをスクリーン」しているので、GIMPの画像の中にGIMPの画像がある状態になっています。
※中の画像はたんなる画像ですので、メニュー等の操作はできません。
スポンサードリンク