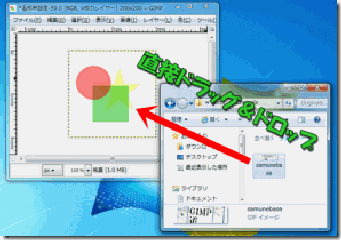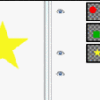ベースの画像の上に、新しく別の画像を付け足したい場合に「レイヤーとして画像を開く」をおこないます。同じウインドウ上に画像を表示させたい、加工したい、合成したいなどの場合によく使います。
メニュー ⇒ ファイル ⇒ レイヤーとして画像を開く
レイヤーとして画像を開く意味
レイヤーとして画像を開く意味は、主に画像と画像の合成、画像同士を重ね合わせる時に使用します。
GIMPだけでなく、画像加工ソフトはレイヤーを使いこなすことで加工の幅が広がったり、操作性、利便性が伴います。GIMPでは様々な拡張子のファイルを開くことができます。すなわち、GIMPだけで作った画像だけでなく、フリーサイトで取得できるような画像や、海外の画像、フォトショップの画像なども開くことができます。
あらゆる画像(さまざまな拡張子の画像)をGIMPというソフトで、同時に扱えるというのはとても利便性が高いといえます。
レイヤーとして画像を開く方法
レイヤーとして画像を開く方法は大きく二つあります。
どちらもよく使うので是非覚えて下さい。
GIMPのメニューから開く
イメージウインドウのメニュー一番左にある、ファイルから「レイヤーとして開く」を選択します。
レイヤーとして開くをクリック後、表示されるウインドウの画面構成は画像を開く方法と同じです。既になにかしらの画像(ベース画像)がある状態でこそレイヤーとして開くが意味をなします。
ダイレクトに画像を開く方法
イメージウインドウに直接画像をドラッグ&ドロップで移動します。
移動した画像はレイヤー画像として表示されます。
レイヤーとして画像を開く時の注意点
![]() ※レイヤーとして画像を開く際には画像サイズに気を付けてください。
※レイヤーとして画像を開く際には画像サイズに気を付けてください。
ベース画像のキャンバスサイズよりも大きい場合はキャンバス内に入りきりませんし、小さすぎる場合はレイヤー画像のサイズで表示されます。
追加するレイヤー画像が大きい場合
「![]() 」拡大・縮小ツールなどを使用し、サイズの調整をおこないます。
」拡大・縮小ツールなどを使用し、サイズの調整をおこないます。
追加するレイヤー画像が小さい場合
同様に「![]() 」拡大・縮小ツールでサイズを変更したいところですが、GIMPはビットマップによるペイント形ソフトです。小さい画像を大きくすると、ドットの粗さが目立ち違和感がでてきます。
」拡大・縮小ツールでサイズを変更したいところですが、GIMPはビットマップによるペイント形ソフトです。小さい画像を大きくすると、ドットの粗さが目立ち違和感がでてきます。
![]() 同画像のサイズの大きいものをダウンロードするか、画像サイズが小さいものしかない場合は無理に合成しないほうが無難でしょう。小さいサイズの画像を大きくすると荒も目立つ上に画像全体のクオリティが下がりかねません。
同画像のサイズの大きいものをダウンロードするか、画像サイズが小さいものしかない場合は無理に合成しないほうが無難でしょう。小さいサイズの画像を大きくすると荒も目立つ上に画像全体のクオリティが下がりかねません。
スポンサードリンク

![2012-04-19_1659145[4] 2012-04-19_1659145[4]](https://gimp-howtouse.net/wp-content/uploads/2016/03/2012-04-19_16591454_thumb.gif)