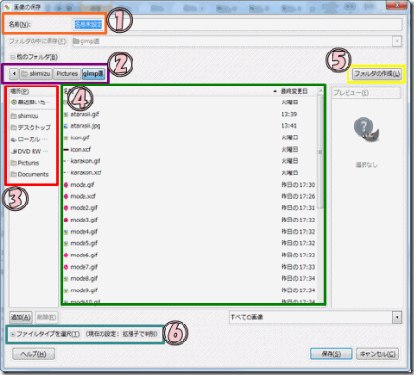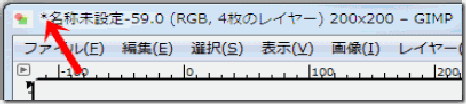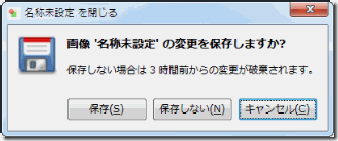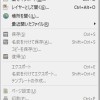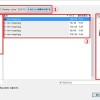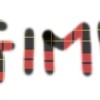GIMPでの流れは、
新しい画像を作成する ⇒ 加工・編集する ⇒ 保存する
です。保存方法を間違えると、後々後悔することも出てきます。
保存画像の見方を覚えましょう。
保存画面の見方
| ①名前 | 画像の名前をつけます。 |
| ②フォルダの階層 | どのフォルダに保存するのか?保存先フォルダの階層です。 |
| ③フォルダの場所 | フォルダの場所です。②のフォルダの階層も変化します。 |
| ④フォルダの中身 | 選択したフォルダの中身です。 |
| ⑤フォルダの作成 | 新しいフォルダを作成できます。 |
| ⑥ファイルタイプを選択 | 拡張子を選択できます。 例:(.jpg.gifなど) |
ショートカットキー: Ctrl + S
保存する際の流れ
一般的には画像加工・編集がある程度まとまった時や、完成した時に保存をします。
保存には「保存」と「名前をつけて保存」に二種類がありますが、「保存」は上書き保存の意味ですので、上記の画像は表示されず、上書きされます。
![]() 以前のデータを残したい場合は、「名前をつけて保存」を選択しましょう。
以前のデータを残したい場合は、「名前をつけて保存」を選択しましょう。
上書き保存をすると、以前のデータがなくなります。
名前をつけて保存の場合、上記の各箇所を参考に項目を埋め保存します。
- 名前を付ける
- 保存先のフォルダを選択(または作成)
- ファイルタイプを選ぶ
順番は別に決まっていませんが、この中で特に重要なのが、ファイルタイプになります。
ファイルタイプとは画像の表し方を指し、それぞれ適したファイルタイプを選択することが一番良いのですが、ファイルタイプも沢山あり、それぞれが特徴を持っています。
⇒保存形式を理解する こちらによく使うファイル形式とその特徴を挙げています。
参考にしてみてくだい。
各項目をチェックし、良ければ保存のボタンをクリックしてください。
未保存状態の場合
画像を保存していない状態でイメージウインドウ上部の画像データの部分を見てみると…
「*」のマークが確認できます。
また、画像が保存されていない未保存状態の場合、
画像を閉じようとすると「保存しますか?」のメッセージがでます。
保存する場合は、保存のボタンを、保存しない場合は保存しないを選択してください。
スポンサードリンク