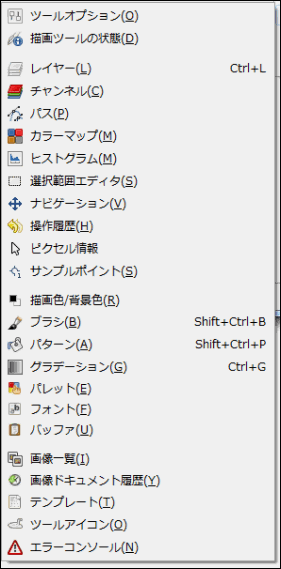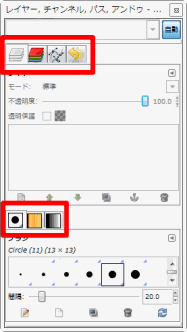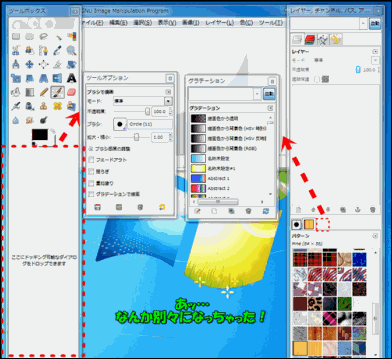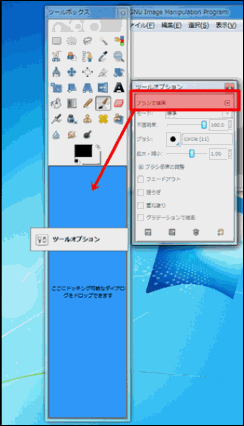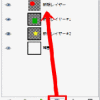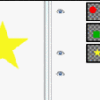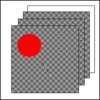GIMPはお好みでダイアログ画面を追加、組み込むことができます。その用途の多くは機能性の向上ですが、追加のしすぎは逆効果になりかねませんので、よく使う機能のみ追加しましょう。
お好みのダイアログをドッキング
イメージウインドウ上部メニュー ⇒ウインドウ ⇒ドッキング可能なダイアログ
左のダイアログ画面を追加できます。
初期状態からダイアログ画面にあるもの、ないものがあります。よく使う機能は追加すると便利です。
便利ではあるダイアログ画面ですが、増やしすぎると返って邪魔になります。左の画像を見ると解ると思いますが、項目がたくさんあります。これら全てを追加すると逆に使いづらくなります。
よく使うものだけを追加しましょう。
どの項目も、クリックすることでダイアログ画面が別ウインドウで開きます。
こちらが私のダイアログ画面ですが、□で囲んでいるところが追加しているダイアログになります。
ダイアログ画面の追加は主に、右側の画面に追加されますが、左のツールボックスの中に収納されるものもあります。
因みに、上の□内が、レイヤー、チャンネル、パス、操作履歴
下がブラシ、パターン、ブレンド(グラデーション)です。
ほぼデフォルトの状態ですが、よく使うもののみといった感じです。
ダイアログ画面を追加する方法
ダイアログ画面を新規に追加する場合や、GIMP操作中にたまに起こる現象で、ダイアログ画面が離れ離れになることがあります。 ※新規の場合はダイアログ画面が独立しています(gimp2.6)
※GIMP2.8以降はシングルウインドウモードが追加されはじめからダイアログ画面がくっついています。
2.6以前のGIMPを使用している方や、ダイアログ画面が別々になり戻したくなった場合は参照下さい。
このような場合にダイアログ画面を追加する方法を書きます。
皆さん以外と知らないのか、「GIMP 元に戻す ダイアログ」などのワードが結構多かったりします。
画像の■の部分をドラッグして、各ダイアログ画面にドロップしてください。すると元通り&追加することができます。
■の部分以外でドラッグすると、移動するだけになりますので、追加することはできません。
また誤ってダイアログ画面が消えた場合は、上記メニューより、ウインドウ⇒最近閉じたドックか、ドッキング可能なダイアログで元に戻ります。
スポンサードリンク