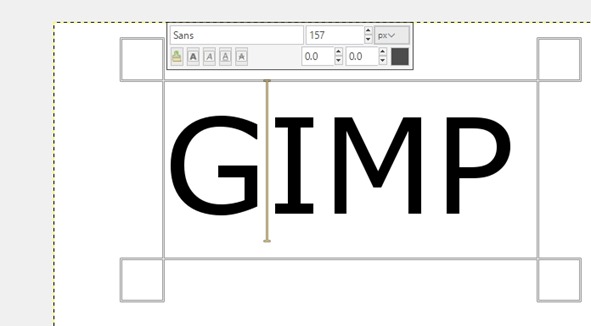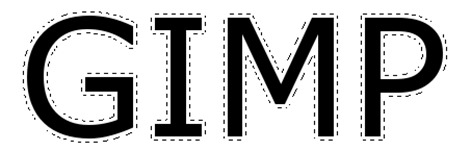文字に枠を付ける方法の紹介です。
所要時間1分 難易度★☆☆☆☆
文字に枠をつけることで?
文字に枠を付けると、文字そのものが強調されたり、存在感が強くなり、目を引くようになります。
簡単にでき、文字だけでなく画像にも枠を付けることのできる方法です。
イラストを描かれる方はよく使われるのではないでしょうか?
文字に枠をつける方法
まずはなんでもよいのでテキストツールで、文字を書きます。
フォントや色、サイズはなんでもOKです。
文字を書いたら、
レイヤーダイアログ⇒テキストレイヤー上で右クリック⇒「不透明部分を選択範囲に」
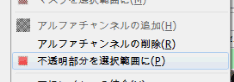
文字の縁が選択範囲になるので、選択メニュー⇒選択範囲の拡大を選択し、拡大サイズを決めます(参照:選択範囲の拡大と縮小)
←今回は拡大「4」にしました。
次に、テキストレイヤーの下に、「新しいレイヤー(透明)」を追加します。
(背景レイヤーを指定し、右クリック⇒「新しいレイヤーの追加」)
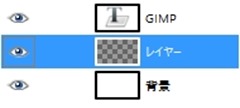
次に、追加したレイヤーを指定し、編集⇒描画色で塗りつぶすを選択します。
レイヤーの順序は大切です。テキストレイヤーよりも上に新規レイヤーがある場合は、テキストレイヤーが見えなくなってしまいます。

最後に選択範囲を解除すれば完成です。

補足
なお今回の枠をつける方法もやり方はいろいろあります。
選択メニューから縁取り選択を選び同じように塗りつぶしをかけても似たような効果が得られます。
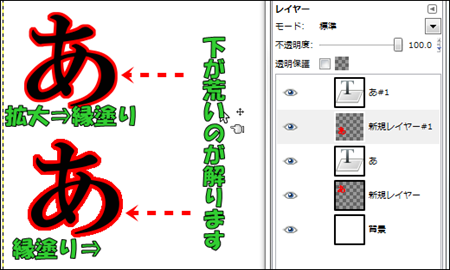
こちらの画像は、上の処理が上記で説明した拡大からの文字枠をつけたケース。
下の処理が縁取り選択からの文字枠をつけたケースになります。
どちらもパッと見は似たような感じですが、下の画像の方がキメが荒いのが解ります。
GIMPはペイント系ソフトに分類され、ドットの集合で画像を表すので、拡大、縮小に弱いという弱点があります。
細かい部分にこそ気をつけることで、全体的に引き立ち、綺麗な画像を作ることができます。ちょっとしたことですが、気を使ってあげると画像の見た目が変わって見えます。
今回紹介した方法は、レイヤーを分けているので、後で変更するのも簡単です。色を変更するのも加工するのも、気に入らなければ削除するのも簡単なのでオススメです。
スポンサードリンク