傾いている写真を修正する方法を紹介します。
所要時間3分 難易度★☆☆☆☆
| 斜めの写真 | 水平に修正した写真 |
 |
 |
傾き写真を水平に!
旅行など移動しながら写真を撮るときなど、傾いていることがあります。
演出として傾いて撮っているならば良いのですが、「本当は水平に撮りたかったのに…」そういう思いを抱いている方も少なくないはず!
そんなときは自分でちょちょいと修正してあげましょう。
写真を傾かせ、水平にする方法を紹介します。
傾いている写真を直す方法~チュートリアル~
- 元の写真を用意する
- 回転ツールで傾ける
- 画像の切り抜きを行う
元の写真を用意する
まずは元になる写真を用意します。当然傾いているものになります。
写真を直接開く場合と、あらかじめキャンバスサイズをしている状態で開く場合とで少し編集が変わりますので注意です。あらかじめ写真のサイズより大きいキャンバスサイズを指定しているとやりやすいです(後述)
回転ツールで傾ける
回転ツールを使用し、写真を水平になるよう傾けます。

水平にするときには、ガイドを使用するとやりやすいです。
⇒参照:ガイドを表示する
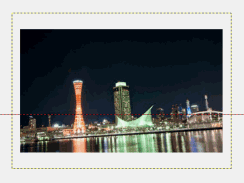
画像の切り抜きを行う
上記でもかきましたが、直接写真を開いた場合と、あらかじめキャンバスサイズが指定してある状態から写真を開いた場合では多少編集が異なります。
1.あらかじめキャンバスサイズを指定してある場合
先に写真のサイズ(縦、横)を図り、それより大きいキャンバスサイズを指定しておきましょう。
この場合回転ツールによる傾きで起きた上下のはみ出しも補えるので、写真をキャンバスサイズに合わせる必要がありません。
直接切り抜きを行えます⇒⇒下記へ
2.直接写真を開いた場合
直接写真を開くと、写真のサイズがキャンバスサイズになるため傾きによるズレで上下左右のはみ出し部分が表示されません。
元の写真のサイズで切り抜ければそれでOKですが、ギリギリまで写真の範囲を残したい場合は、一度写真の範囲を、キャンバスサイズに広げ直したほうが良いです。
⇒参照:キャンバスサイズの変更
1の場合そのまま、2の場合は一度キャンバスサイズを合わせた後に切り抜きツールで切り抜きに移ります。
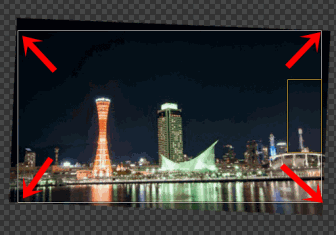
切り抜きツールは矩形選択と同じく四角い範囲を切り抜きます。
この際に四角で囲う一番最大の四角を形取ると、なるべく無駄なく切り抜くことができます。
上の画像でいうと四角の外側が切り抜かれることになります。
なんだか難しい書き回しをしてしまいましたが、時間にして3分かからないと思います。
| 斜めの写真 | 水平に修正した写真 |
 |
 |
お手軽簡単な加工法なので、お手持ちのデータで練習がてらにどうぞ♪
スポンサードリンク






