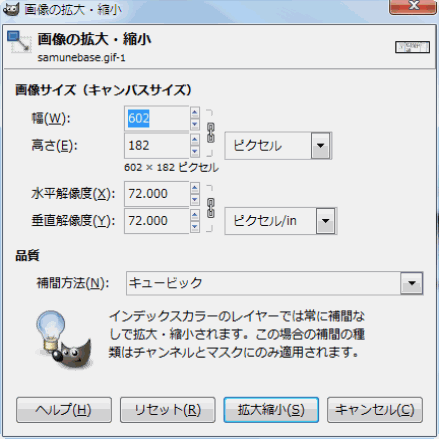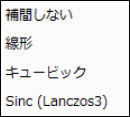画像メニューから操作できる画像の拡大・縮小は、縦と横の画素数を変更することで画像を拡大、もしくは縮小する方法です。
イメージウインドウ上部メニュー ⇒画像 ⇒画像の拡大・縮小
拡大・縮小の考え方
画像の印刷でもそうですが(参照:印刷サイズの設定)画像の幅、高さを変更すると、画素数も比例して増減することになります。
ビットマップ系のソフトであるGIMPは、画像の拡大・縮小に弱く、印刷の際や拡大、縮小を行う際によく解ります。(参照:GIMPはペイント系ソフト)
それが解像度です。
解像度は、簡単に言うと「画像の美しさ」に関係し、数値が高いほど綺麗な画像ができます。逆に解像度が低いと汚い画像になります。
解像度の高さは、画像の拡大、縮小に大きく関係します。
点々の集合で画像を形成するペイント系ソフトでは、画像(画質)を引き伸ばすのが苦手という共通点があり、ペイント系ソフトの性質上仕方のないものです。
画像の拡大・縮小をおこなう時には〝品質〟というものを考えます。
品質とは、そのままの意味で、画質の在り方を示すものになります。
上質な処理方法ほど綺麗に変換されますが、処理に時間がかかります。
逆に質が悪くても良いのであれば、処理の時間がかかりません。
※ここらへんはさほど考えなくても良いかと思います。よっぽど大きいサイズを扱う場合なら別ですが…
画像の拡大・縮小ダイアログ
| 印刷サイズ:幅 | 印刷される幅のサイズを設定します |
| 印刷サイズ:高さ | 印刷される高さのサイズを設定します |
| 水平解像度 | 水平(横幅)の解像度を設定します |
| 垂直解像度 | 垂直(縦幅)の解像度を設定します |
解像度が高いほうがよりきれいな画像になり、水平(横)、垂直(縦)の値を設定することができます。
「![]() 」鎖マークにより、連結することができ、どちらかの値を増減させると、両方の値が比例して増減するようになります。
」鎖マークにより、連結することができ、どちらかの値を増減させると、両方の値が比例して増減するようになります。
なお、解像度を増やすと綺麗にはなりますが、画像のサイズも変動されるので注意が必要です。
~補間方法~
補間方法では、品質の補間方法を選択できます。
GIMPのヘルプサイトで補間アルゴリズムについての解説がありますが、難しい言葉を使っているので、正直解りにくいというのが感想です。(こちらのページでも書いています。⇒変換ツールの共通オプション)
補間しない<線形<キュービック<Sinc
の順に綺麗になる!ぐらいでOKです。
スポンサードリンク