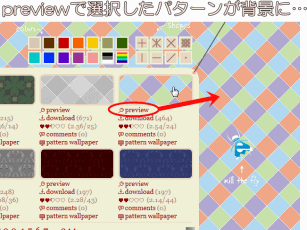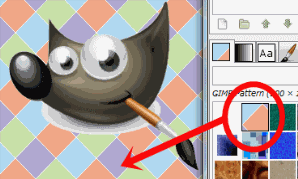GIMPに新しいパターンをダウンロードしましょう
GIMPに新しいパターンをダウンロード
GIMPには初期設定で導入されている素材(ブラシ、パターン、グラデーションなど)のほかに、自分で作ったものを新しく追加する方法、配布されているものを導入する方法があります。
今回は、新しいパターンを導入してみようと思います。
新規パターンの導入先は一覧ページを作るとして、今回は、導入法と、注意点なんかを説明していこうと思います。
GIMPには追加で導入できるものがいくつかあり、その都度各ファイルに入れていくという形をとります。
初期設定で特に指定していなければ、ローカルディスク:Cに入っていると思います。
ローカルディスク:C⇒Program Files⇒GIMP2⇒share⇒gimp⇒2.0⇒各ファイル
この並びになります(windows)
各ファイルのところが、それぞれ
- brushes⇒ブラシ
- gradients⇒グラデーション
- patterns⇒パターン
- scripts⇒スクリプト
このように対応しており、ダウンロード先からダウンロードしたものを各所に入れていきます。
導入後は再起動しましょう。
今回の場合は、パターンを入れていくことになりますので、
ローカルディスク:C⇒Program Files⇒GIMP2⇒share⇒gimp⇒2.0⇒patterns
に追加していくことになります。
では導入の手順を追っていきましょう。
追加パターンの注意点
それではパターンの導入をしたいのですが、導入にはいくつかの注意点があります。
- GIMPで使用可能なものか?
- GIMP用パターンか?
- 利用規約の確認などなど…
GIMPで使用可能なものか?
そもそもGIMPで使用できるかどうかが肝心です。
パターンによってはGIMPで使えないものがあるからです。(多少強引な方法を使えば使用はできますが…)
GIMP用パターンか?
そのパターン自体がGIMP専用のものであるか?それとも違うのか?
上記と似ていますが、GIMP専用であれば問題なく使用できますが、GIMP専用でない場合(例えばPhotoshop用パターン)使用できない場合もあります。
利用規約の確認
配布している先が利用規約を設けているか、確認しておきましょう。
無料で使用できるものはたくさんありますが、有料のもの、使用の際は配布先に一言入れるもの、リンク、メールをおくるものなど様々です。
そしてこれらの注意点はパターンだけでなく、追加素材全般を指します(ブラシ、スクリプトなど)
拡張子をチェックすると良いでしょう(拡張子:○○.jpg←この部分)
パターンを追加する
パターンとはどういうものなのか?というものも兼ねて次のサイトをクリックしてください。

|
こちらのサイトは英語のサイトになりますが、パターンとはどういったものなのか?どういう風に使われるのか?がとても解りやすく、また500種類を超えるパターンをダウンロードすることができます。
カラーやシェイプからも選べるのでお望みのパターンを探すのも簡単だと思います。
表示が英語なので、Googlechromeを使うと日本語訳がでますが、直感での使用もできると思います。
※GIMP専用ではないため、後ほどGIMPで使用できるように変換します。
導入手順
previewをクリックすると、サイトの背景が、選択したパターンに変化するので、イメージが湧きやすいと思います。
お好みのものが見つかったら、downloadをクリックします。すると「.png」の拡張子で選択したパターンがダウンロードされます。
ダウンロードされたパターンをGIMPで開き、名前をつけて保存「○○.pat」で保存します。
○○の中はお好みの名前を、「.pat」はパターン用のファイル形式です。
上記のローカルディスク:C⇒Program Files⇒GIMP2⇒share⇒gimp⇒2.0⇒patterns
この流れで、patternsに保存します。
再起動をかけると、パターンダイアログの一覧に追加されています。
このように、GIMP専用パターンでなくても、パターン化することができます。すなわち、jpgであろうがgifであろうがpngであろうが、一度GIMPを介して「.pat」でパターン化すれば、パターンに置き換えることができるということです。
パターンは連続して並べるタイルのように使用します。パターンの境目が自然でないと不自然な仕上がりなりますので注意が必要です。
スポンサードリンク