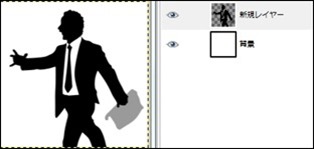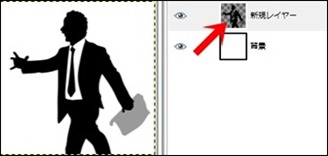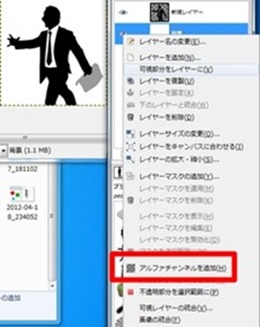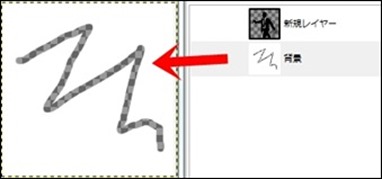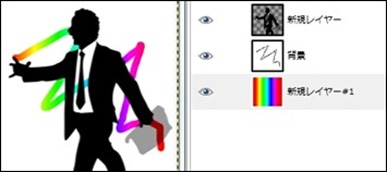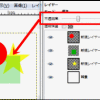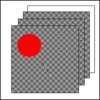アルファチャンネルと透明化の関連性で、アルファチャンネルの性質を書きましたが、実際にはどのように使用されることが多いのか?実際にサンプル画像をみながら、アルファチャンネルの使い方を説明します。
アルファチャンネルで透過処理
アルファチャンネルの特性により、結果的に透過処理が行われますが、実際は透明化をおこなうもの=アルファチャンネルと思われていることのほうが多いようです。
今回は、その透明化というものがどういったものであるかを図解で説明したいと思います。
 こちらの画像をサンプルに進めます。
こちらの画像をサンプルに進めます。
上記の画像は、二枚のレイヤーでできています。
新規レイヤーと書かれているほうが上に表示されます。
注目するのがこの部分
灰黒のチェック柄になっているのが解ります。
この灰黒柄がGIMPでは透過処理が行われているという意味です。
つまり、灰黒柄の部分が下の背景(白)に透けており、下のレイヤーの色を反映させているということです。
アルファチャンネルというのは、この市松柄の透明化処理をかけますか?かけませんか?ということになります。
アルファチャンネルをかけ、指定したい部分を消すことで、下のレイヤーを透かすことができます。
アルファチャンネルのかけ方
まず、上の画像では、新規レイヤーの男の人の画像は既にかかっている状態です。ですので、アルファチャンネルを解除はできても、かけることはできません。
そこで、下の背景レイヤーにかけてみたいと思います。
1.背景レイヤー上で、右クリックを押してレイヤーメニューを開きます。
項目の中の「アルファチャンネルを追加」をクリックすることでアルファチャンネルが追加されます。
2.この状態で、「![]() 」消しゴムツールをかけると、かけた箇所が透過処理されます。
」消しゴムツールをかけると、かけた箇所が透過処理されます。
※アルファチャンネルがかかっていない状態だと、消しゴムツールの効果のみです。
この画像の場合、背景が白なので、なにも変化がおこりません。
ちょっと解りづらいので、もう一枚レイヤーを追加してみます。
3. 2の状態で透過処理された箇所が、その下のレイヤーの色を透かして反映されているのがわかります。
このようにアルファチャンネルを使用することで、画像の透過処理をおこなうことができるというわけです。
注意点
透明化処理されている画像を保存する際は、保存形式に注意です。
jpgでは保存しても、透明化を反映できません。gifかpngで保存するようにしましょう。
スポンサードリンク