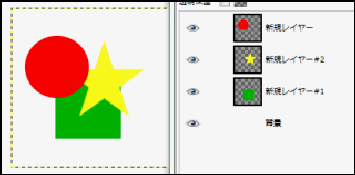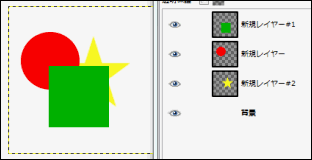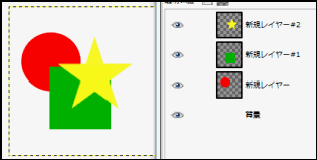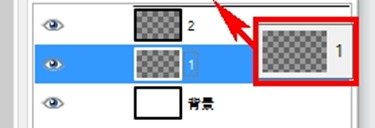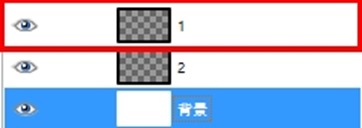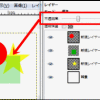レイヤーは順序がとても大切です。というのは前回のレイヤーの使い方、意味、基礎知識で書きましたが、今回は実際に入れ替えた時の見え方を紹介します。順序によっては見える画像、後ろに消える画像が出てきます。
各モードの効果も順序により変わってきますので、レイヤーを入れ替えた効果、方法を知りましょう。
レイヤーを実際に入れ替える
文章で説明するよりは、実際に確認するほうがわかりやすいと思います。
簡単な画像で説明しますが、実際にGIMPを開いて、ご自身で確認されてください。
こちらの画像は、上から順に
赤い●
黄色い★
緑の■
それと背景レイヤーにより成り立っています。
一番上にある赤い●がその下の★や■にかかっているため、★や■に見えない部分ができています。それではレイヤーの順序を入れ替えるとどのように変化するでしょうか。
こちらの画像は、上から順に
緑の■
赤い●
黄色い★
こちらの画像は、上から順に
黄色い★
緑の■
赤い●
それぞれ順序を入れ替えるだけで見え方が異なります。
レイヤーは順番が違うだけで、表示される部分変化します。
本当はそこに存在しているのに、手前の画像で見えなくなっている状態であったり、透過処理が上手くできてなかったりすることが原因です。
慣れてくると同時に10枚ぐらい扱うこともあります。
プロの人は100枚くらい使うという話も聞いたことがあります。
レイヤーの順序しだいで大きく見え方が変わるので、入れ替える方法(このページ)、レイヤーのイメージをを固めることを最初の頃は特に意識しましょう。
レイヤーを入れ替える方法
レイヤーを入れ替える方法は非常に簡単です。
移動したいレイヤーをドラッグしたまま、入れ替えたい位置に移動するだけです。
元々は下の位置にある「1」のレイヤーを、上の画像のように、ドラッグしながら「2」レイヤーの上に移動します。
下にあった1レイヤーと2レイヤーの位置が入れ替わりました。
枚数が多くなっても入れ替え方は変わりがないので、レイヤーの位置関係を考えながら移動しましょう。
スポンサードリンク